しかし、多くの印刷物等の作品は何事もなかったように出来上がりますので、作業途中の試行錯誤などが語られることはほとんどなく、また同じような苦労が繰り返されることになります。そこでこのコーナーでは、このポイントを皆様に知っておいていただけたら、より良い作品が、よりスムーズにできるかもしれないと思うあれこれを紹介してみることにしました。皆様が、デザインや印刷を外注する時に、少しでもお役に立てれば幸いです。

CONTENTS
 当社の制作の現場には、原稿としてさまざまなデジタルデータが持ち込まれます。JPEGの写真はもちろん、ワード、エクセル、パワーポイント、PDF…等々。お客様からいただくのは主にウィンドウズのデータ、制作の現場で使っているのはマッキントッシュというところがまず第一の悩みの種です。
当社の制作の現場には、原稿としてさまざまなデジタルデータが持ち込まれます。JPEGの写真はもちろん、ワード、エクセル、パワーポイント、PDF…等々。お客様からいただくのは主にウィンドウズのデータ、制作の現場で使っているのはマッキントッシュというところがまず第一の悩みの種です。
もちろん、ウィンドウズのデータを処理するために、ウィンドウズのマシンも置いています。マッキントッシュ版オフィスも一応、導入してはいます。しかし、不勉強といわれればそれまでですが、多くの制作の人間はその扱いに慣れていないのです。エクセルに多数の文字枠や画像枠をはめ込み、見事なレイアウトを組み上げてこられるのは実に驚きで、「えっ、エクセルってこういう風に使うの?」と、認識を新たにさせられます。
ついこの間は、複雑にリンクのはられたエクセルを、オフィス2007で開けようとしたら、何度やってもフリーズしてしまうことがありました。別のマシンのオフィス2000で開けたら何の問題もなく開きました。変なところでバタバタと時間を浪費しています。
「このエクセルの文書を、そのままレイアウトに貼り込めないか」とのお話。でも「そのまま」というのが案外難しいのです。
まず、当社のウィンドウズマシンでデータを開いてみると、提供されたプリント通りに表示されず、文字組みが崩れて、枠からはみ出していることがよくあります。多分、皆さんの会社でも、個人用のノートと共用のデスクトップでは表示が変わってしまうことがあると思います。
画面では見えているのに、プリントしたり、PDFにしたりすると文字組みが崩れてしまうということもあります。
結構、オフィスソフトって、その辺がアバウトです。制作の現場で使っているDTP(デスクトップパブリッシング)のソフトではそんな現象は起きませんので、制作担当者にとっては本当に「信じられない!」のです。
かくして現場では、エクセルデータを恐る恐る修正して、何とかいただいたプリントに近いようにし、それを画像化してレイアウトに貼り込むことになります。この時、見本とするプリントが添えられていないと、「近いように」も難しくなります。
ですから、このような場合、「全く同じにはならない」ということをご理解いただくこと、そして、見本となるプリントを必ず添えていただくことが大切と思います。
実際はエクセルのデータをそのまま使うよりも、そこから文字原稿を抜き出して使うことが多いのが現状です。
「入力しないから、そのぶん、楽でしょ」。それはそうですが、楽とまでは言い難い事情もあります。
エクセルデータをテキスト変換すると、ふつうはタブ付テキストになりますので間があき、つながった文章にするために、非常に手間がかかります。また、ほとんど文字枠で埋めつくされたようなエクセルデータは、単純にテキスト変換をしたのでは何も文字が出てきません。
そこで、部分部分でコピーペーストをしてみますが、これも結構な手間です。したがって、えーい、打ったほうが早い、となって、特に長文でもなければ打ち直してしまうことが多いのです。すると、校正で打ち間違いを発見され、「原稿をデータで提供しているのに、なぜ違うのか」とお叱りを受けたりします。申し訳ありません、作業の関係で打ち直しをしているのです。
最近は、安価なウィンドウズ版のPDF作成ソフトが普及したせいか、PDFで提供されるデータも増え、これをそのまま写真のようにレイアウトに使ってほしいというケースも出てきています。
PDFは、ウィンドウズでもマックでも環境を問わず使える印象ですが、完全にそうともいえないようです。ある時、PDFをマッキントッシュで画像化したら、文字組みが崩れてしまいました。試しに、ウィンドウズでやってみたら、正常な文字組みで画像化できました。使っているフォント(文字書体)の影響か、はたまたPDF作成ソフトの関係か、原因を特定することもできずにいますが、ウィンドウズで作成したPDFの加工はウィンドウズで行うのが無難のようです。そのために、現場のウィンドウズマシンには、フォトショップやイラストレータ、アクロバットなどの基本的なDTPソフトを入れて対応しています。
基本的には、「そのまま使う」のであれば、ワードやエクセル、パワーポイントよりもPDFに変換していただいたほうが良いように思います。少しでも修正しなければならない時は、もちろん元データが必要です。
「この前制作したチラシだけど、データのPDFを作ってほしいと言われたから頼むよ」などという話も多くなりました。でも、何に使うんでしょうか。
制作途中に文字校正用に作るのなら、写真は粗くてもデータの軽いものが良いでしょう。でも今回は制作後です。ホームページに掲載するのでしょうか、全国の事業所に配信するのでしょうか、会社のプリンターでプリントするのでしょうか、それとも、そのまま印刷所に渡して印刷するのでしょうか。
PDFといっても、単に1種類ではありません。印刷するなら写真の解像度を高くし、高品質のものを作る必要があります。そのかわりにデータは重くなり、とてもホームページに掲載できるようなものではなくなります。社内ネットワークで配布するのも困難です。PDF制作を依頼する時は、どのような目的で使うのかをはっきり伝えることが大切です。
クライアントから戻ってきた校正紙に目を通すと、文字の大きさについて、標記のような赤字が書き込まれていることがあります。
しかし、これは大変あいまいな表現です。「級」または「Q」というのは、組版に写真植字(写植)を使っていたころに生まれた用語です。1級=0.25mmで換算します。
仮に13Qで組んでいた文字を1Q上げれば14Qになります。では20Qの文字を1Q上げたら21Qでしょうか? 実は写真植字の時代は、文字盤のネガ文字を写植機が装備しているレンズで拡大縮小して印字していたため小刻みなQ上げはできず、文字の大きさが限られていて、20Qの1Q上げは24Qだったのです。
現在はどうでしょうか、レイアウトソフトの設定は「ポイント」(P)が基本で1P=約0.35mmです。ただ「Q」に切り替えて設定できるため、写植時代の名残で、Qを文字の大きさの単位として常用しているケースも多いようです。レイアウトソフトでは、100分の1単位で文字の大きさを設定できるので、20Qを1Q上げて21Qというのは、もちろん可能です。
では、赤字を入れた方は、どちらを求めていたのでしょうか。20Qを21Qにしたら、単純に計算して5%の拡大です。もし、24Qにしたら20%の拡大です。だいぶ違います。
私は普段「ポイント」で組んでいますが、「1Q上げて」は「気持ち大きくだな」とアバウトに解釈し、テキトーに直しています。クライアントが寛大なこともあってか、それで問題になることはほとんどありません。ですが、もし間違いのない結果を得たいと思われるなら、「1Q上げて」などと昔風の表現は使わず、「5%大きく」「20%大きく」などと記したほうがベターかと思います。
 「原稿はこの中に入っているものを使って」と、営業部門からUSBメモリを渡されました。またまたイヤな予感。
「原稿はこの中に入っているものを使って」と、営業部門からUSBメモリを渡されました。またまたイヤな予感。
「ところで写真は?」
「ワードに貼ってあるのをそのまま使って」
「元データはないの?」
「捨てたかもしれない、見つからないそうだ」
これが困るのです。原稿をデジタルデータでいただく時、使用する写真は必ず別に写真だけのデータを添付してほしいのです。
なぜかというと、まず第一に、文書に貼り付けた写真は制作の現場で「はがす」作業をしますが、最近のオフィスは文書の構造が複雑化しているらしく、はがしにくくなっているからです。この間も、ワードに貼った写真がうまくはがれず、一度新しい文書を開いてコピーペーストしてから、何とか取り出したという経験がありました。
第二に、文書に貼り付けた写真は、元のサイズがわからないということです。現場では、写真のサイズを気にします。何キロバイトとかいうデータ量ではなく、何ピクセルかです。これによって印刷に使える大きさが決まってくるからです。これがわからないのです。しかも、時によっては、縦横の比率を崩し、無理な縮小拡大をして貼り込んだ写真もあります。ふくよかなはずの女性が「ムンクの叫び」になっていたりします。
ワードやエクセルでは、貼った画像のところで右クリックして表れる「サイズ」や「図の書式設定-サイズ」のプロパティを使えば、画像サイズをリセットできる機能もあります。しかし、貼った写真の数が多いと大変です。
ウインドウズユーザーに聞いてみると、ワードやエクセルの文書を「web形式で保存」しなおすと、使用している画像が全部一度に取り出せて、1つのフォルダに収められるとのことでした。ただこれも、特殊な画像の貼りつけ方をしていると取り出せないものもあります。その際は、前述した「一度新しい文書にコピーペースト」してからサイズをリセットして取り出さざるを得ないようです。
ぜひ、「写真データは別添」でお願いしたいと思います。
写真が印画紙プリントで提供されることは非常に少なくなりました。その代わりに、デジタルカメラで撮った写真をお店でプリントしたものや、自分でインクジェットプリンタでプリントしたものが見られるようになりました。
これらは基本的に印刷に適しません。どんなにパッと見で鮮やかできれいでも、これを印刷できるようデジタルデータに変えると、ギザギザが目立ったり、モアレという規則的な模様が表れたり、特定の色がにじんだようになるなどして、きたない写真になってしまいます。あくまでもインクの組み合わせのため色の諧調が乏しく、修正もなかなかうまくいきません。
最初の頃は、写真が汚れていたので拭いたら色(インク)がはげ落ちてしまった、などという失敗もありました。デジカメプリントは印刷に使わないのが無難です。
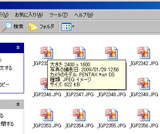 写真データのサイズを気にしたことがあるでしょうか。
写真データのサイズを気にしたことがあるでしょうか。
デジタルカメラでは、「情報ボタン」か何かで、今撮影している写真や液晶ディスプレイに表示している写真のサイズを確認することができます。
パソコンに取り込んだ写真は、ファイルアイコンにマウスポインタをあてると(ウィンドウズXPの場合)わかります。撮影日やカメラ名のほか、3000×2000とか900KBといった数字、JPEGイメージなどファイルの種類が表示されるはずです。
ここで気にしたいのは3000×2000という数字です。900KBではありません。「この写真、100KBだけど、印刷に使えますか」などと聞かれることがたまにあります。しかし、デジタルカメラによく使われるJPEGというファイルでは、その数字だけで判断はできません。というのも、このJPEGデータというのは、圧縮率が非常に大きいからです。パソコンで開けると18メガバイトの写真が、たとえば20分の1の900KBくらいになってしまいます。しかも、色の多い写真と単調な色調の写真では、圧縮率が違います。デジタルカメラの設定でも、高画質とか標準画質といった設定の違いで、大きく圧縮率が変わります。
たとえば100KBの写真は、パソコンで開けると1メガバイトかもしれないし、2メガバイトかもしれないのです。それに対し、はっきり写真のサイズがわかるのはピクセル数、つまり3000×2000といった数字です。印刷に使えるかどうかを考える時は、このピクセル数に注意しましょう。
ところで、お客様からいただく、デジタルカメラで撮影した写真データには二極化の傾向が見られます。一つは長辺640ピクセルの小さいもの、もう一つは3000ピクセルを超える大きなものです。
640ピクセルは、1つのメモリーカードでできるだけたくさん撮影したい時や、書類に貼って使うだけなのでデータは小さいほうがいいという時に選ばれるサイズです。
3000ピクセルは、600万画素以上のカメラで購入時のままの設定で撮っていたり、とにかく大きいほうが画像はきれいに決まっているとして設定しているケースです。
640ピクセルは、印刷物では、5センチくらいにしか使えません。いらない部分をトリミング(カット)していくと3センチほどの大きさになってしまうこともあります。ちょっと小さすぎます。
3000ピクセルは、印刷物では25センチ(640の5倍)くらいに使えます。そんなに大きく使わない写真なら、データが無駄に大きすぎます。保存するディスクも食いますし、パソコンで表示すると、動きが重くて仕方がありません。
デジタルカメラには、何段階かピクセルサイズの設定があります。使う大きさを考え、設定を変えて撮影することをおすすめします。
 お客様からいただいた写真がサイズ不足で「もっと大きい写真はありませんか」と問い合わせたところ、「800万画素のカメラで撮影したのに」と言われてしまいました。
お客様からいただいた写真がサイズ不足で「もっと大きい写真はありませんか」と問い合わせたところ、「800万画素のカメラで撮影したのに」と言われてしまいました。
実は、ここにはちょっとした誤解があったのです。
いただいた写真はたしかに3000ピクセル以上ありました。しかしそこに映っているのは30人からの人物からなる集合写真でした。そこからある人物を切りだし、顔写真として使ってほしいという話だったのです。実際に切りだすと200ピクセルにもなりませんでした。
このような「大勢の中の私」に似たものに、「大自然の中の私」という困った写真もあります。旅行の記念写真で、広がる雄大な風景をバックにぽつんと本人が立っており、それを顔写真として使うというようなケースです。これもサイズ不足になりがちです。しかも、逆光というおまけがつくこともあります。印刷物に、こうした写真は使わないのが賢明です。
デジタルカメラで撮影した写真を、パソコンのハードディスクに保存している方も多いことと思います。
では、その写真をダブルクリックして、何かのソフトで開いてはいませんか。それが修正加工のできるソフトで、トリミングするなどの加工をして「保存」していませんか。また、何もしなくても「別名で保存」をしていませんか。
デジタルカメラで撮影した写真は、ふつう、JPEGという形式で保存されます。先に述べたように、この形式は、写真の本来のデータ量を10分の1、20分の1などに圧縮して保存します。そのときデータの間引きのようなことをするので、保存し直すたびに画質が悪くなります。1回くらいではわかりませんが、4、5回保存し直すと、画像の荒れは明らかです。
そのような荒れたデータが制作の現場に持ち込まれます。よい印刷に上がりません。印刷に使う時は、撮影した時の最初の元データを提供して下さい。一切の加工をしていない元データを大切に保存しておいてほしいと思います。
制作の現場には、大小さまざまなサイズのデジタルカメラの写真データが持ち込まれます。
その中に、2400ピクセルなどサイズは十分なのに、暗い部分にノイズ(不自然な色のザラツキ)が目立つものがあります。これは逆光や、高感度で撮影した時に起こるようです。撮影者は意識しなくても、カメラのプログラムが勝手に高感度にシフトして撮影してしまうこともあります。ノイズの目立つ写真もよい印刷に上がりません。
一般にコンパクトカメラはISO100ではきれいに撮れても、ISO400くらいになるとノイズが出る傾向が見られます。これに対し、一眼レフカメラでは、ISO400くらいではほとんどノイズは目立ちません。たぶん、一眼レフカメラのほうが、撮像素子(フィルムに相当するもの)が大きくて高級なものを使っているからだと思います。
コンパクトカメラも今や1000万画素の時代ですが、撮像素子自体は必ずしも大きくなっていません。ですから、ちょっと前の600万画素の一眼レフのほうが格段に画質はきれいです。画素数と画質の良さは比例しないのです。私見ですが、画素数はむしろ減らしてもよいから、もっと画質をきれいにする努力をし、ノイズが出ないようなカメラを作ってほしいと切に願っています。
というわけで、印刷に使うきれいな写真を撮りたいと思うなら、一眼レフをおすすめします。なお、多くの一眼レフでは、保存のカラー設定で「sRGB」と「adobe RGB」が選べます。「adobe RGB」に設定していただいたほうが色の再現域が広く、制作の現場で喜ばれると思います。
皆様は印刷物などを発注する時、イラストをどのように依頼されているでしょうか。写真と違って、イラストは描き手によってタッチというか、見た目の印象が大きく違います。まず最初に「絵のタッチ」について共通理解を持たなくては手配ができません。
次に図柄の問題です。途中、下絵の確認をしていただいて進めても、仕上げてから「ちょっと解釈が違う」「色使いが良くない」などの注文が出てくることがままあります。「最近はパソコンで描くから直しなど簡単ではないか」というのは誤解です。紙に書いたり、粘土で作ったりするイラストの直しはもちろん大変ですが、パソコンを使って描いたイラストの直しも、決して簡単ではないのです。
そこで、パソコンでのイラストの描き方について紹介してみたいと思います。
●ペイント系イラストを描く
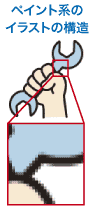 ペインターやフォトショップなどペイント系のソフトを使います。ソフトのツールを使って直にディスプレイ上で作画をするというよりは、紙に下絵を描いてスキャナで取り込み、それに着色をしていくことが多いようです。
ペインターやフォトショップなどペイント系のソフトを使います。ソフトのツールを使って直にディスプレイ上で作画をするというよりは、紙に下絵を描いてスキャナで取り込み、それに着色をしていくことが多いようです。
できた画像は、ペイント画像とかビットマップ画像と言われ、色の情報をもった細かい「点」の集まりになっています。デジタル写真とほぼ同じようなもので、データも重いです。拡大使用すると、線のくっきりしたイラストほど写真より著しく画像が荒れたりボケたりしますので、使用するサイズに注意が必要です。
修正の時は、下絵まで戻って修正し、全部または部分について同じ工程をやり直します。「この絵のこの部分だけ直す」だけのことが、描き手にはかなり負担のようです。
●ドロー系イラストを描く
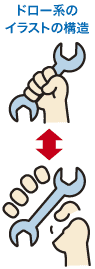 イラストレータなどドロー系のソフトを使います。下絵を紙に書いて取り込み、ソフトのツールで線でなぞるようにして描くか、直にディスプレイ上で線描きをしていきます。
イラストレータなどドロー系のソフトを使います。下絵を紙に書いて取り込み、ソフトのツールで線でなぞるようにして描くか、直にディスプレイ上で線描きをしていきます。
できた画像はドロー画像とかベクトル画像と呼ばれます。線と塗りのデータで構成されており、言ってみれば、一筆描きの図形がたくさん組み合わさってできているようなもので、一般にデータ量は軽いです。拡大使用しても画像が劣化することがないのが大きなメリットです。
修正は、構成する1つひとつの図形を書き換えます。個々の図形の線の太さ、色の変更などは比較的簡単です。しかし、無数の一筆描きの図形を描いていく作業自体が、結構骨が折れます。
イラストの制作は時間がかかるものです。良いものをスピーディーに仕上げるためにも、あらかじめイメージをしっかり伝えていただきたいと思います。
お客様からは、ウィンドウズのデータだけではなく、マッキントッシュのデータもいろいろなものが提供されます。
どういうものかというと、社内のデザイン部や、外部制作会社、印刷所等で作成した広告や印刷物が中心で、そのデータを新しい制作物に流用しようというわけです。
この時、作成したアプリケーションのバージョンがバラバラです。よく使われるイラストレータを例にとれば、マックOS9で動くバージョン8くらいから、OSX(テン)専用のCS4(バージョン14に該当)まであります。バージョンが違うと開くことすらできないため、両方の環境を用意して対応しています。
しかし、一部修正の依頼には苦労します。作成するデザイナーなりDTPオペレーターによって、作り方(アプリケーションのどういう機能をどう使っているか)が微妙に違うということがあるからです。私たちがふだん使っていない手法が使われたりしていると、何か思わぬミスをしてデータが壊れたりしないかと、恐る恐る“手術”をすることになります。その過程で、マッキントッシュのマシンが固まってしまうこともあります。
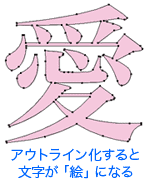 他社で作成したデータの修正の際は、フォント(文字書体)も要注意です。
他社で作成したデータの修正の際は、フォント(文字書体)も要注意です。
フォントの種類は多く、各制作会社が様々なものを使っていますが、当社が同じフォントを持っていないと正しい表示も印刷もできないため、通常はアウトライン化(画像化)をしたデータをお預かりすることにしています。
もともと文字はハードディスクにあるフォントデータを、コード番号で呼び出して表示しているようなものです。現在、主にパソコンで使われているのはアウトラインフォントと言って、1つひとつの文字が線と塗りの情報から成るベクトルデータです(イラストの項参照)。画面上に表示されている文字を、そのベクトルデータに変換してしまうことをアウトラインをとる、とかアウトライン化するとか言っています。
一度アウトライン化したフォントは「画像」つまり「絵」であって、文字コードの情報も、サイズの情報も、字間や行間の「組み」の情報もありませんから、他の文字に打ち換えることができません。「ちょっとこの文章を直して」と言われた時は、大体の文字のサイズや組み方をシミュレートし、さらに同じフォントがなければ、似たようなフォントを探して、移動のある数行分を新しく打ち直すことになります。全く同じには再現できないのが普通です。
写真についても、明らかに色のおかしいJPEGデータをそのままレイアウトしただけというケースなどもあって、困惑させられます。プロが作成したデータであれば、ある程度写真の修正をしたうえで提供していただきたいし、最初からこちらに修正を求めるなら、印刷の上がり見本を添えるなどして修正の方向性を指示していただきたいと思うのです。色校正が出てから直しにかかるのでは、1回分の色校正が無駄というものではないでしょうか。
また従来から写真はリンク方式でレイアウトに配置し、レイアウトデータと同一フォルダに入れて受け渡しをするのが印刷物制作の基本と言われてきました。それが最近は環境が変わり、写真を埋め込み、元の写真データは添えずにレイアウトデータだけを受け渡す例も増えています。しかし写真は多くの場合、色調や明るさ等の修正が入りますので、たとえ埋め込みの場合でも元の写真を添付していただくのが望ましいと考えます。
いずれにしても、他社データの修正は最小限にお願いしたいところではあります。
 ここ数年、制作の現場もだいぶ環境対応には苦労させられました。大豆インキやノンVOCインキ、再生紙や森林認証紙、水なしオフセット印刷の採用などです。対応できる用紙の卸会社や印刷会社は増えているものの、特に水なし印刷などは設備の関係で発注先が限られてしまい、納期や金額などで苦慮する面も少なくありません。
ここ数年、制作の現場もだいぶ環境対応には苦労させられました。大豆インキやノンVOCインキ、再生紙や森林認証紙、水なしオフセット印刷の採用などです。対応できる用紙の卸会社や印刷会社は増えているものの、特に水なし印刷などは設備の関係で発注先が限られてしまい、納期や金額などで苦慮する面も少なくありません。
そして、食品偽装ほどには社会問題にならずに終わってしまった、あの業界あげての再生紙の偽装表示には参りました。冷静に考えてみれば、再生紙なのに真っ白なのはおかしいですよね。製紙会社も不届き千万ですが、「日本の製紙技術も大したものだ」などと感心していた私が愚かだった、とずいぶん反省させられました。
それ以来、いろいろな環境対応の表示を「本当に信頼できるのかなあ?」と思いながら見るようになった人が増えたように思います。それにもかかわらず、環境にやさしい対応をし、マークなどを表示してアピールしたいというニーズは強いものがあります。
その「環境対応」に加え、このところジワジワとニーズが高まっているのが「ユニバーサルデザイン」です。ユニバーサルデザインとは、身体の不自由な人にも、高齢者にも小さい子供にも、どんな人にもわかりやすく安全で使いやすいデザインといった意味です。街づくりや住宅などで先行して取り組まれていた「バリアフリー」が発展したものらしく、今日ではあらゆる商品が対象となり、印刷物やホームページなどの情報媒体にも対応が求められるようになっているのです。
これは情報のカラー化が急速に進んだため、日本に300万人以上いるといわれる色弱者に正確に読み取れないものが増えたり、人口が高齢化して、細かい文字が読みとれない高齢者が急増していることなどが背景にあります。そこで、環境対応と同様に、このユニバーサルデザインに配慮した印刷物やホームページを制作していこうという自治体や企業が増えているというわけです。
これは当社も対応を急がなければいけない、ということで、遅まきながら勉強を始めました。たとえば赤や緑が識別できない色弱者にとって問題のある色づかいをどう防ぐかというと、東洋インキ製造が無償提供しているツールもありますが、イラストレーターやフォトショップのCS4なら色弱者がどのように見えるかをシミュレーションする機能がついているので、これが結構使えると思います。
 文字はどうするかというと、多くのデザイナーが好んで使っていた小さい文字や、ツメツメ・食い込みの文字組みなどは、真っ先に見直すことになりそうです。根本的に文字(フォント)自体を見やすいものに変えていこうという流れもあり、フォントメーカーのイワタが先行して2006年にユニバーサルデザインフォント(UDフォント)を開発、経産省のグッドデザイン賞を受賞しています。イワタはUDフォントを使った印刷物等に表示できるロゴマークも提供しており、これを使うとユニバーサルデザイン対応の姿勢をアピールできます。有力メーカーのモリサワはどうなのかと思っていたら、2009年秋になってようやくUDフォントをリリースして追随しました。
文字はどうするかというと、多くのデザイナーが好んで使っていた小さい文字や、ツメツメ・食い込みの文字組みなどは、真っ先に見直すことになりそうです。根本的に文字(フォント)自体を見やすいものに変えていこうという流れもあり、フォントメーカーのイワタが先行して2006年にユニバーサルデザインフォント(UDフォント)を開発、経産省のグッドデザイン賞を受賞しています。イワタはUDフォントを使った印刷物等に表示できるロゴマークも提供しており、これを使うとユニバーサルデザイン対応の姿勢をアピールできます。有力メーカーのモリサワはどうなのかと思っていたら、2009年秋になってようやくUDフォントをリリースして追随しました。
ホームページのユニバーサルデザイン対応については、調べた限りでは富士通が無償提供しているツールがあります。これを使って当社のホームページをチェックしてみると、まずは画像に全く代替テキストをつけていないので、問題個所としてずら~と出てきてしまいます。ユニバーサルデザインの考え方でみると、全くの落第サイトというわけです。トホホです。
 いろいろなツールを使ってみて思うのですが、あまりにユニバーサルデザインにこだわり、色弱者の見え方を意識しすぎると色彩感覚が混乱し、かえって一般の人に見にくい色使いになってしまいそうです。文字にしても、大きさや組み方のほうが先決で、UDフォントを使っても組み方が悪いままではユニバーサルデザインにはならないでしょう。要は、ふつうにくっきり見やすく、はっきり読みやすく、しっかりわかるデザインを心がけていけばよいのではないか、その上でツールでチェックし、最低限、色弱者にわからない色使いなどを直すという対応で十分ではないかと思うのです。
いろいろなツールを使ってみて思うのですが、あまりにユニバーサルデザインにこだわり、色弱者の見え方を意識しすぎると色彩感覚が混乱し、かえって一般の人に見にくい色使いになってしまいそうです。文字にしても、大きさや組み方のほうが先決で、UDフォントを使っても組み方が悪いままではユニバーサルデザインにはならないでしょう。要は、ふつうにくっきり見やすく、はっきり読みやすく、しっかりわかるデザインを心がけていけばよいのではないか、その上でツールでチェックし、最低限、色弱者にわからない色使いなどを直すという対応で十分ではないかと思うのです。
しかし、仕事によっては、関連団体が行っている審査を受けて、ユニバーサルデザインの認証マークを取ってほしいとか、どうしてもイワタのUDフォントを使ってマークを表示してほしいなどと要望されるもケースも出てくるに違いありません。とりあえず、イワタとモリサワのUDフォントは使い始めましたが、来る2010年はいろいろと新たな対応に苦慮する年になりそうです。